- Перенос сайта на WordPress на другой хостинг вручную
- Часть 1: Подготовка к переносу
- Шаг 1: Оценка текущего состояния сайта
- Проверка размера сайта
- Используемые плагины и темы
- Шаг 2: Резервное копирование
- Как сделать резервную копию файлов
- Как сделать резервную копию базы данных
- Часть 2: Перенос файлов
- Шаг 3: Выбор и настройка нового хостинга
- Как выбрать хостинг и установить WordPress
- Шаг 4: Перенос файлов на новый хостинг
- Использование FTP или cPanel для переноса файлов
- Часть 3: Работа с базой данных
- Шаг 5: Создание новой базы данных
- Как создать новую базу данных на новом хостинге
- Шаг 6: Импорт старой базы данных
- Импорт резервной копии базы данных в новую базу
- Часть 4: Обновление конфигурации
- Шаг 7: Обновление файла wp-config.php
- Как обновить информацию о базе данных в файле wp-config.php
- Шаг 8: Обновление URL
- Как обновить URL в базе данных
- Обновление URL в плагинах (например, Elementor)
- Часть 5: Финальные шаги
- Шаг 9: Настройка 301 редиректа
- Как настроить постоянные редиректы с старого домена на новый
- Шаг 10: Проверка сайта
- Проверка работоспособности всех элементов сайта
Перенос сайта на WordPress на другой хостинг вручную
Краткое описание проблемы и почему это важно
Всем привет! Перенос сайта с одного домена на другой — это задача, с которой рано или поздно сталкивается каждый владелец сайта на WordPress. Причины для этого могут быть разными: от смены бренда и перехода на более подходящий домен до необходимости переехать на более мощный хостинг. Независимо от причин, этот процесс может быть сложным и запутанным, особенно для новичков. Ошибки при переносе могут привести к потере данных, сбоям в работе сайта и даже к понижению позиций в поисковых системах.
Что вы получите, прочитав эту статью: В этой статье я представлю детальное, «шаг за шагом» руководство по переносу вашего сайта на WordPress с одного домена на другой. Мы рассмотрим всё, от создания резервных копий, до обновления URL и настройки переадресации. После прочтения этой статьи, у вас будет полное понимание процесса, и вы сможете безопасно и эффективно перенести свой сайт.
Если коротко, то всё не так уж и страшно выглядит. Перенос сайта на WordPress на другой хостинг вручную содержит в себе следующее:
- Скачать файлы сайта и базу данных со старого хостинга.
- Загрузить файлы сайта на новый хостинг.
- Создать на новом хостинге пустую базу и загрузить в неё данные.
- Прописать название базы данных в файле с настройками WordPress.
- Направить домен на новый хостинг.
А теперь обо всём этом немного подробнее.
Часть 1: Подготовка к переносу
Перед тем как приступить к самому переносу, давайте уделим внимание нескольким важным шагам, которые помогут нам подготовиться к этому процессу.
Шаг 1: Оценка текущего состояния сайта
Проверка размера сайта
Первое, что я делаю, это проверяю общий размер моего сайта. Это важно, чтобы понять, сколько времени может занять перенос и какой хостинг будет наиболее подходящим. Вы можете использовать плагины типа «Disk Usage Sunburst» или просто проверить размер папки вашего сайта через FTP.
Используемые плагины и темы
Следующий шаг — это оценка используемых плагинов и тем. Я всегда делаю список активных плагинов и тем, чтобы после переноса удостовериться, что все они работают корректно на новом домене. Т.е., забегу немного вперёд, на новом домене я устанавливаю wordpress и на него накатываю требуемую тему и все плагины, которые используются на переносимом сайте. Может это и не требуется, но таким образом мы на 100% обезопасим себя от ошибок при переносе.
Шаг 2: Резервное копирование
Как сделать резервную копию файлов
Перед любыми изменениями, особенно такими крупными, как перенос сайта, я всегда создаю резервные копии. Для файлов сайта это можно сделать через FTP. Просто подключитесь к вашему текущему хостингу и скачайте все файлы WordPress в безопасное место на вашем компьютере.
Как сделать резервную копию базы данных
Резервная копия базы данных не менее важна. Я обычно использую phpMyAdmin на текущем хостинге для этого. Просто выберите вашу базу данных, перейдите на вкладку «Экспорт» и следуйте инструкциям. Сохраните экспортированную базу данных в безопасном месте.
По поводу хостинга, их превеликое множество, чтобы определиться, какой выбрать, могу порекомендовать reg.ru, этот блог на нем и все сайты клиентов я на нем располагаю, с 2012 года проблем не было ни разу. Для новых пользователей могу предложить 5% скидку на заказ домена или хостинга, скопируйте промокод ниже и вставьте его в форму регистрации:FEC8-C946-2CB4-A3B4
Промокод можно использовать для одного клиента (одного аккаунта) только один раз.
Дополнительная информация: Стоит отметить, что большинство современных хостингов предлагают автоматическое создание резервных копий. Это означает, что ваш сайт регулярно сохраняется автоматически, и вы можете в любой момент восстановить его из этих автоматически созданных бэкапов. Такая функция существенно уменьшает риски потери данных и дает дополнительный уровень безопасности. Однако, не стоит полагаться только на автоматические бэкапы — собственная резервная копия всегда будет полезной «страховкой».
Теперь, когда у нас есть резервные копии и мы оценили текущее состояние сайта, можно приступать к переносу. Эти шаги дадут нам уверенность, что если что-то пойдет не так, мы всегда сможем откатить сайт (вернуться к рабочей версии сайта).
Часть 2: Перенос файлов
Перенос файлов — это ключевой этап в процессе переезда на новый домен. Давайте разберём его подробно.
Шаг 3: Выбор и настройка нового хостинга
Как выбрать хостинг и установить WordPress
Перед тем как переносить файлы, мне нужно выбрать подходящий хостинг. Я обычно рекомендую выбирать хостинг с хорошей репутацией, быстрым ответом техподдержки и, конечно же, с поддержкой WordPress. После выбора хостинга, я регистрируюсь и перехожу к установке WordPress. Многие хостинги предлагают установку WordPress в один клик прямо из панели управления, что очень удобно. Но, если вы хотите полностью контролировать процесс, то устанавливайте WordPress самостоятельно, ручками.
Шаг 4: Перенос файлов на новый хостинг
Использование FTP или cPanel для переноса файлов
Теперь, когда WordPress установлен на новом хостинге, я готов перенести файлы. Для этого я использую либо FTP-клиент, такой как FileZilla, либо функционал cPanel, если он доступен на моем хостинге.
- Через FTP: Я подключаюсь к новому хостингу с помощью FTP и загружаю все файлы из резервной копии в корневую директорию сайта.
- Через cPanel: Если я использую cPanel, я просто захожу в раздел «Файловый менеджер», нахожу корневую директорию сайта и загружаю туда файлы из резервной копии.
После того как все файлы перенесены, я двигаюсь дальше к работе с базой данных и обновлению конфигурации. Следуя этим шагам, вы убедитесь, что все важные файлы успешно перенесены на новый хостинг и теперь можно приступать к дальнейшим настройкам сайта.
Часть 3: Работа с базой данных
После того как я убедился, что все файлы сайта успешно перенесены на новый хостинг, приходит время заняться базой данных. Это ключевой момент в переносе сайта, и здесь особенно важно быть внимательным.
Шаг 5: Создание новой базы данных
Как создать новую базу данных на новом хостинге
Первым делом мне нужно создать новую базу данных на новом хостинге. Обычно это делается через панель управления хостингом, такую как cPanel. В cPanel я просто перехожу в раздел «Базы данных MySQL» и следую инструкциям для создания новой базы. Помимо самой базы, я создаю нового пользователя и предоставляю ему все необходимые права для доступа к этой базе данных.
Шаг 6: Импорт старой базы данных
Импорт резервной копии базы данных в новую базу
Теперь, когда у меня есть новая база данных, я готов импортировать в неё резервную копию старой базы. Для этого я снова использую phpMyAdmin на новом хостинге. В интерфейсе phpMyAdmin я выбираю только что созданную базу данных и перехожу на вкладку «Импорт». Затем я выбираю файл резервной копии базы данных, который создавал на старом хостинге, и нажимаю «Вперед» или «Импорт», чтобы начать процесс.
После успешного импорта, все данные с моего старого сайта теперь должны быть в новой базе данных на новом хостинге.
Эти шаги по работе с базой данных — одни из самых критических во всем процессе переноса. Если что-то пойдет не так, всегда можно восстановить базу данных из резервной копии, поэтому очень важно удостовериться, что у вас есть актуальная копия перед началом этих операций.
Теперь, когда база данных на месте, можно приступать к обновлению конфигурационных файлов и другим финальным шагам. Готовы продолжить?
Часть 4: Обновление конфигурации
Теперь, когда файлы и база данных на новом месте, настало время обновить конфигурацию сайта. Это последний этап перед тем, как мой сайт полностью заработает на новом домене.
Шаг 7: Обновление файла wp-config.php
Как обновить информацию о базе данных в файле wp-config.php
Первым делом я обновляю файлwp-config.php, чтобы он соответствовал новой базе данных. Этот файл обычно находится в корневой директории WordPress. Я открываю его с помощью текстового редактора и ищу следующие строки:
define('DB_NAME', 'old_database_name');
define('DB_USER', 'old_database_user');
define('DB_PASSWORD', 'old_database_password');
define('DB_HOST', 'old_database_host');
Здесь я заменяю old_database_name, old_database_user, old_database_password, и old_database_host на значения, которые использовал при создании новой базы данных на новом хостинге.
Шаг 8: Обновление URL
Как обновить URL в базе данных
Для обновления URL в базе данных я использую инструмент управления базами данных phpMyAdmin, который часто предоставляется хостинговыми компаниями. Вот подробный процесс:- Вход в phpMyAdmin: Я захожу в панель управления хостингом и открываю phpMyAdmin.
- Выбор базы данных: В левой колонке я выбираю базу данных, которую нужно обновить.
- Резервное копирование: Прежде чем делать какие-либо изменения, я экспортирую текущую базу данных для создания резервной копии. Это можно сделать, перейдя на вкладку «Экспорт» и следуя инструкциям.
- SQL-запросы для обновления URL: После создания резервной копии, я перехожу на вкладку «SQL» для выполнения SQL-запросов. Здесь я использую следующие запросы для обновления URL:
UPDATE wp_options SET option_value = replace(option_value, 'http://old-domain.com', 'http://new-domain.com') WHERE option_name = 'home' OR option_name = 'siteurl'; UPDATE wp_posts SET guid = replace(guid, 'http://old-domain.com','http://new-domain.com'); UPDATE wp_posts SET post_content = replace(post_content, 'http://old-domain.com', 'http://new-domain.com'); UPDATE wp_postmeta SET meta_value = replace(meta_value,'http://old-domain.com','http://new-domain.com');
Примечание: Замените old-domain.com и new-domain.com на ваш старый и новый домены соответственно. Также убедитесь, что префикс таблиц (wp_ в данном случае) соответствует префиксу в вашей базе данных.
- Выполнение запросов: После ввода запросов я нажимаю «Выполнить» или «Go» для обновления записей в базе данных.
- Проверка: После выполнения запросов, я проверяю, чтобы удостовериться, что URL обновлены. Это можно сделать, открыв таблицу
wp_optionsи проверив значения в поляхsiteurlиhome.
Таким образом, я обновляю URL в базе данных, что является критически важным шагом в процессе переноса сайта на новый домен.
Обновление URL в плагинах (например, Elementor)
Если я использую плагины типа Elementor, которые сохраняют абсолютные URL, мне нужно их тоже обновить. В Elementor это можно сделать просто: я перехожу в Elementor > Инструменты > Заменить URL и следую инструкциям.
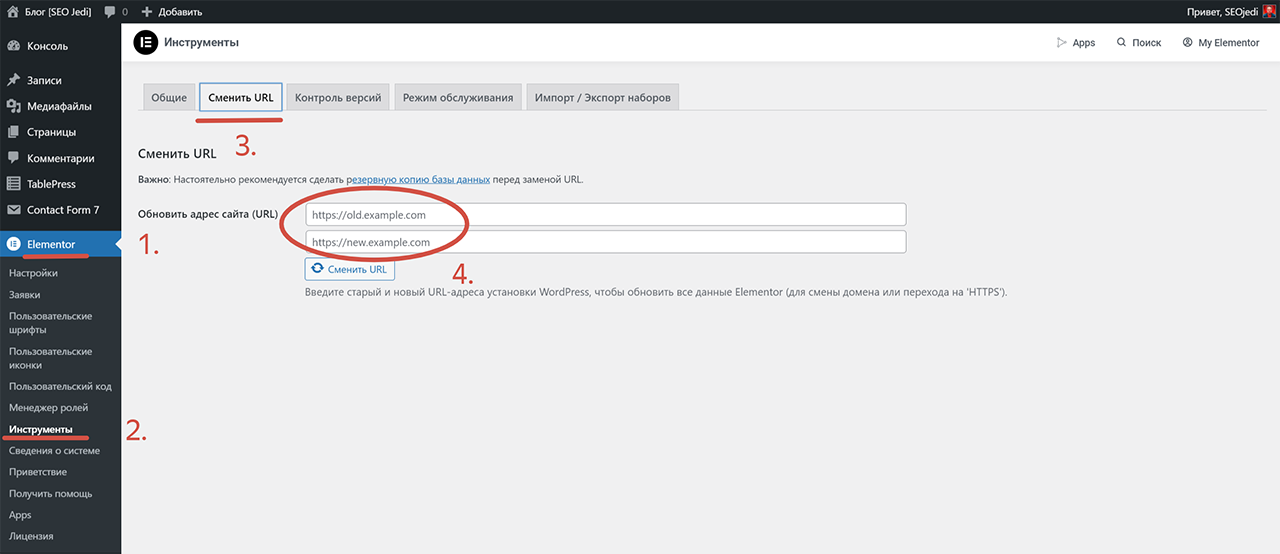
После этих шагов моя база данных и файлы должны быть полностью синхронизированы с новым доменом. Это были ключевые этапы, и если я все сделал правильно, мой сайт теперь должен работать без проблем на новом домене.
Часть 5: Финальные шаги
Мы уже близки к завершению этого процесса. Осталось только несколько финальных шагов, чтобы удостовериться, что перенос прошёл успешно и сайт работает корректно.
Шаг 9: Настройка 301 редиректа
Как настроить постоянные редиректы с старого домена на новый
После переноса на новый домен очень важно правильно настроить 301 редиректы. Это необходимо для того, чтобы поисковые системы поняли, что сайт переехал, и чтобы сохранить текущую поисковую оптимизацию. Я обычно делаю это через файл .htaccess, который находится в корневой директории WordPress. Я открываю этот файл и добавляю следующий код:
RewriteEngine On
RewriteCond %{HTTP_HOST} ^old-domain\.com$ [OR]
RewriteCond %{HTTP_HOST} ^www\.old-domain\.com$
RewriteRule (.*)$ http://new-domain.com/$1 [R=301,L]
Здесь old-domain.com — это мой старый домен, а new-domain.com — новый. Этот код перенаправит все запросы с старого домена на соответствующие страницы нового домена.
Если ваш новый домен использует HTTPS, то вам нужно будет немного изменить код в файле .htaccess для корректной настройки 301 редиректа. Вот как это можно сделать:
RewriteEngine On
RewriteCond %{HTTP_HOST} ^old-domain\.com$ [OR]
RewriteCond %{HTTP_HOST} ^www\.old-domain\.com$
RewriteRule (.*)$ https://new-domain.com/$1 [R=301,L]
Здесь old-domain.com — это ваш старый домен, а new-domain.com — новый. Обратите внимание на https:// перед new-domain.com, это указывает, что новый домен использует HTTPS.
Этот код гарантирует, что все запросы с вашего старого домена будут перенаправлены на новый домен с использованием HTTPS, что не только сохранит ваш SEO-рейтинг, но и обеспечит безопасность пользовательских данных.
Шаг 10: Проверка сайта
Проверка работоспособности всех элементов сайта
Теперь, когда все на месте, я провожу финальную проверку сайта. Я тщательно просматриваю каждую страницу, проверяю все ссылки, изображения и формы. Я также проверяю, работают ли все плагины и темы, которые использовал ранее.
Если я использую кэширование или CDN*, я обязательно очищаю кэш, чтобы увидеть актуальное состояние сайта.
Вот и все! Если вы последовал всем этим шагам, мой сайт теперь должен успешно работать на новом домене. Этот процесс может показаться сложным, но если разбить его на шаги и следовать инструкциям, все становится намного проще.
Надеюсь, этот гайд поможет вам сделать перенос WordPress сайта как можно более гладким и безболезненным. Удачи!
- Подготовка: Оценка текущего состояния сайта, резервное копирование файлов и базы данных.
- Выбор и настройка нового хостинга: Установка WordPress на новом хостинге.
- Перенос файлов: Использование FTP или cPanel для переноса файлов.
- Работа с базой данных: Создание новой базы данных и импорт старой.
- Обновление конфигурации: Изменение файла
wp-config.phpи обновление URL. - Настройка 301 редиректа: Перенаправление трафика с старого домена на новый.
- Проверка сайта: Проверка работоспособности всех элементов сайта.
- Через WordPress: Перейдите в
Инструменты>Экспорти выберите, какие элементы сайта вы хотите экспортировать (все содержимое, посты, страницы и т.д.). - Через cPanel: Используйте инструменты для резервного копирования базы данных и файлов сайта.
- Покупка или перенос домена: Если у вас уже есть домен, вы можете перенести его на новый хостинг. Если нет, вам нужно будет его приобрести.
- Настройка DNS-записей: Обновите DNS-записи, чтобы они указывали на новый хостинг.
- Обновление конфигурации WordPress: Измените настройки в файле
wp-config.phpи в базе данных, чтобы они соответствовали новому домену. - Настройка 301 редиректа: Если ваш старый сайт был на другом домене, настройте 301 редиректы для перенаправления трафика.





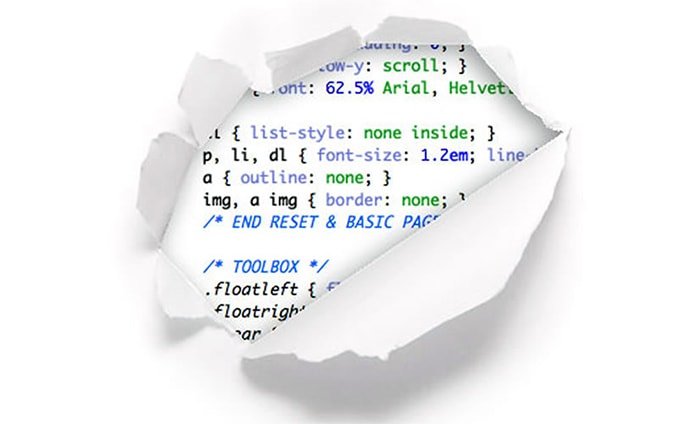

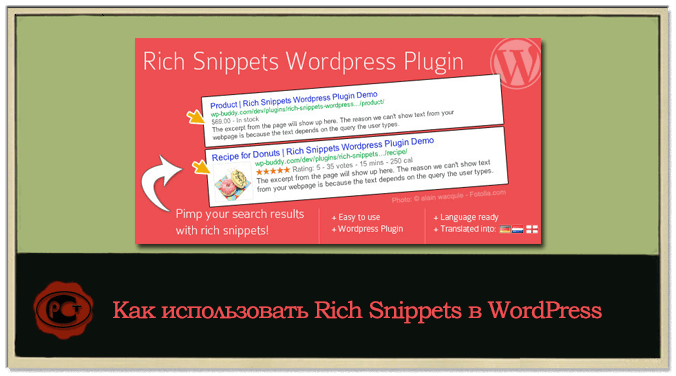
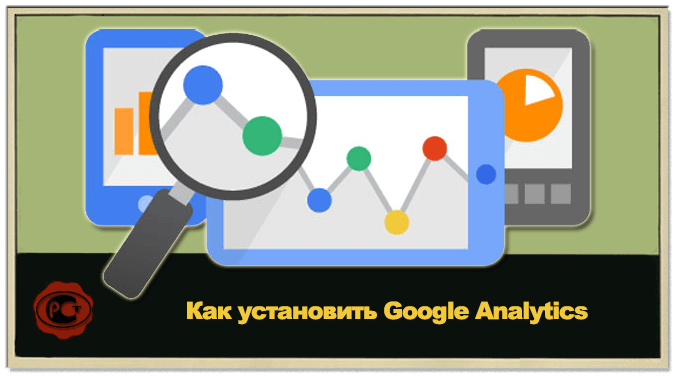

Здравствуйте, Сергей!
Спасибо за ваш комментарий. Перенос с CMS UMI на WordPress действительно может представлять определенные трудности, особенно если структура базы данных в UMI не систематизирована. Однако стоит отметить, что в интернете есть множество ресурсов и инструкций, которые могут помочь вам в этом процессе. Сервис WordHerd предлагает услуги по переносу с UMI.CMS на WordPress. Они утверждают, что переносят все страницы, посты, изображения и файлы, сохраняя при этом существующий дизайн. Сервис также дружелюбен к SEO. URL: WordHerd WordPress Migration
Почитал заголовок. Решил, что статья об общих принципах переноса сайта с других движков на WP. Ошибся )))
Сейчас пытаюсь разобраться, как перенести сайт с Юми на ВП, поэтому тригернуло.
У Юми какой-то бардак с БД, никакой систематизации, просто так не сделаешь.